یکی از بدترین اتفاقاتی که هر کاربری میتواند با آن مواجه شود، از دست دادن اطلاعات ذخیرهشده روی گوشی موبایل است. اطلاعاتی که گردآوری آنها ممکن است چندین سال زمان برده باشد؛ ازجمله اطلاعات تماس مخاطبین، اسناد و مدارک شخصی و یا تصاویر و ویدئوهایی که میتوانند بسیار مهم و ارزشمند باشند. واقعیت این است که خطراتی همچون گم شدن، سرقت یا خرابی گوشی در کمین هر کاربری است و باید با پشتیبانگیری از اطلاعات گوشی، خود را برای چنین شرایطی آماده کنیم. البته که با بازنشانی گوشی به تنظیمات کارخانه و یا خرید موبایل جدید نیز نیاز است تا از اطلاعات خود نسخهی پشتیبان داشته باشیم تا بتوانیم آنها را به گوشی جدید منتقل کنیم.
چه در گوشیهای اندرویدی و چه در گوشیهای آیفون، روشهای مختلفی برای پشتیبانگیری از اطلاعات وجود دارد؛ ازجمله استفاده از ابزارهای خود سیستمعامل و یا استفاده از اپلیکیشنهای جانبی که در این مقاله از بانی مگ میخواهیم این روشها را به شما آموزش دهیم. تا انتها با ما همراه باشید.
پشتیبانگیری از اطلاعات گوشی
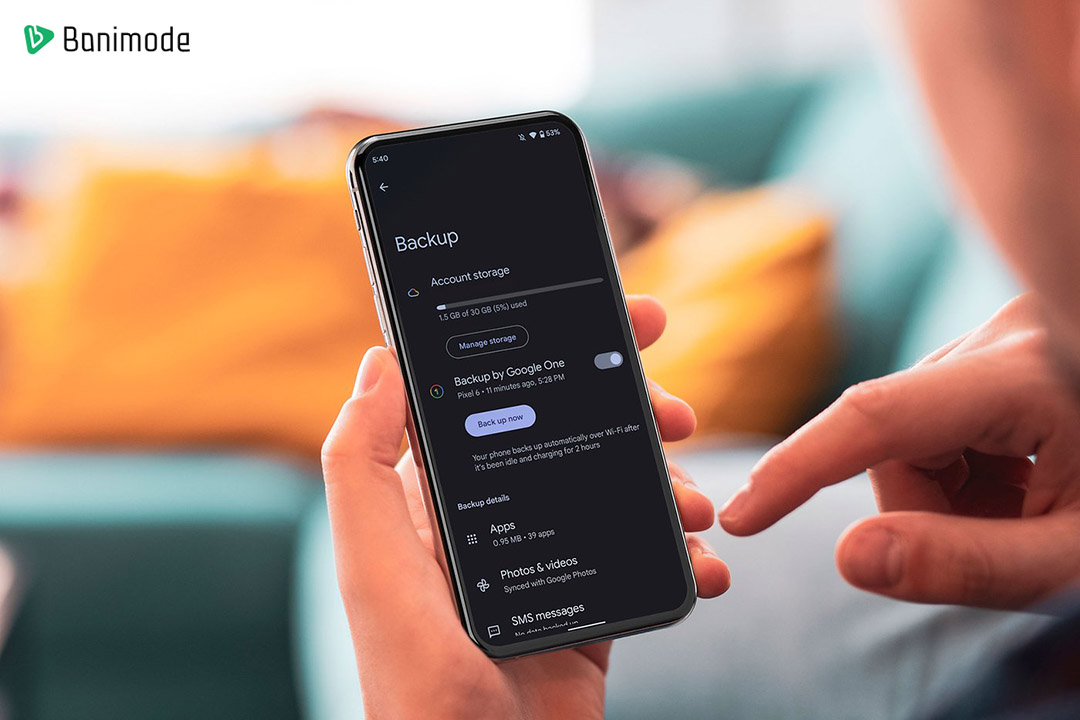
تفاوتی ندارد که کاربر اندرویدی بوده یا صاحب یکی از مدلهای آیفون باشید؛ در هر مرحله و در بازههای زمانی تعیینشده، باید حتماً از اطلاعات شخصی مهم خود نسخههای پشتیبان تهیه کنید. فارغ از بالا بودن قیمت گوشی سامسونگ یا آیفون و یا سایر مدلها و برندها و زیان مالی ناشی از سرقت یا خرابی گوشی، جنبهی دیگر آن از دست رفتن اطلاعات شخصی است که میتواند جبرانناپذیر باشد. با پشتیبانگیری از اطلاعات گوشی میتوان از چنین اتفاقی پیشگیری کرد.
روشهای مختلفی برای پشتیبانگیری از اطلاعات در گوشیهای اندرویدی و سیستمعامل iOS وجود دارد. پشتیبانگیری یعنی کپی کردن نسخهای از اطلاعات روی حافظههای جانبی یا حافظهی دستگاهی دیگر و یا آپلود کردن اطلاعات روی فضاهای ابری. در گوشیهای اندرویدی میتوانید اطلاعات شخصی مانند لیست مخاطبین، پیامکها و تقویم شخصی را روی اکانت گوگل و یا اکانتهای مربوط به هر گوشی، مانند اکانت سامسونگ یا شیائومی پشتیبانگیری کنید. همچنین میتوانید فایلهای رسانهای را با اتصال به حافظهی جانبی یا کامپیوتر به صورت مستقیم کپی کرده و یا آنها را روی فضاهای ابری مانند گوگل درایو (Google Drive)، فضاهای ابری اختصاصی هر گوشی و یا سایر فضاهای ابری مانند One Drive ذخیره کنید. اپلیکیشنهای جانبی نیز امکان پشتیبانگیری از اطلاعات مختلف را فراهم کردهاند.
در گوشیهای آیفون نیز روند تقریباً مشابهی وجود دارد. فایلهای رسانههای مانند عکسها و ویدئوها را میتوان به صورت مستقیم روی حافظهی کامپیوتر یا حافظههای جانبی کپی کرد. پشتیبانگیری از اطلاعاتی مانند پیامکها و مخاطبین روی اپل آیدی امکانپذیر است. فضای ابری اختصاصی iCloud نیز در دسترس است تا نسخهای از اطلاعات را روی آن آپلود و ذخیره کرد. در ادامه این روشها را به صورت کامل توضیح خواهیم داد.
روشهای پشتیبانگیری از اطلاعات در گوشیهای اندروید
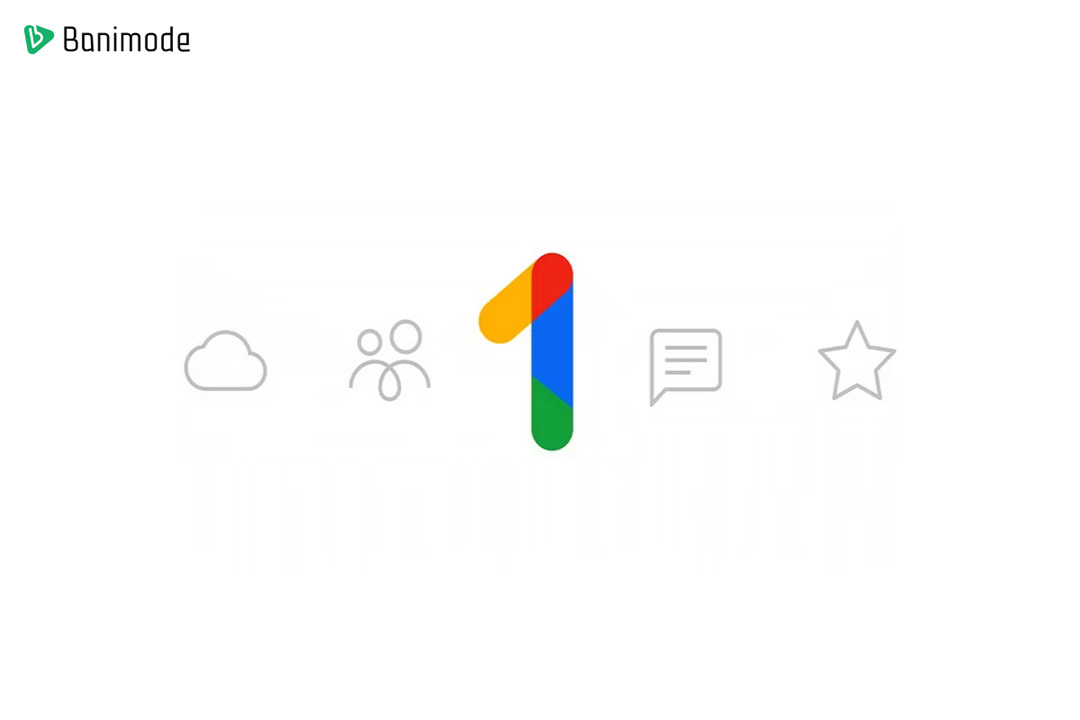
برای پشتیبانگیری از اطلاعات گوشی در اندروید دست شما باز است و میتوانید با روشهای مختلفی این کار را انجام دهید. نخستین روش استفاده از اکانت گوگل است. در این روش، اگر پیشازاین یک حساب گوگل ساخته و آن را در گوشی وارد کرده باشید، کافی است تا وارد تنظیمات گوشی شده و به دنبال بخش Accounts and Backup بگردید. سپس در بخش Google One و یا Google Drive با استفاده از گزینهی Backup میتوانید عملیات پشتیبانگیری از اطلاعات را روی فضای ابری گوگل انجام دهید. همچنین میتوانید اطلاعاتی را که از آنها پشتیبان گرفته میشود، بررسی کنید. دقت داشته باشید که اگر بخواهید از فایلهای رسانهای مانند عکسهای خود پشتیبان بگیرید، در ابتدا لازم است تا در کنار اکانت گوگل، برنامهی Google Photos را روی گوشی خود نصب داشته باشید و بسته به حجم فایلها نیز به اینترنت مناسب نیاز دارید.
روش دیگر استفاده از کامپیوتر و ویندوز است. در این روش باید گوشی خود را با کابل به کامپیوتر متصل کرده و سپس حالت اتصال را روی گوشی، به File Transfer تغییر دهید. در اینجا گوشی مانند یک درایو جانبی در ویندوز اکسپلورر بالا میآید و میتوانید در پوشههای مختلف گوشی جستوجو کرده و اطلاعات موردنیاز خود را روی حافظهی کامپیوتر ذخیره کنید. البته در نظر داشته باشید که در این روش، تنها میتوانید از فایلهای حافظهی داخلی خود پشتیبان بگیرید و برای پشتیبانگیری از اطلاعاتی مانند مخاطبین و پیامکها، باید از نرمافزارها و اپلیکیشنهای دیگر استفاده کنید.
روش سوم استفاده از اکانت و فضای ابری شرکت سازندهی گوشی است. برای نمونه در گوشیهای سامسونگ کافی است تا همان مسیر قبلی برای اکانت گوگل را دنبال کرده (باز کردن تنظیمات و سپس بخش Accounts and Backup) و در اینجا بهجای انتخاب بخش گوگل، زیر بخش Samsung Cloud، گزینهی Back up Data را انتخاب کنید. با استفاده از این گزینه میتوانید از پیامکها، لیست تماسها، مخاطبین، تقویم، ساعت، صداهای ضبطشده و حتی تنظیمات گوشی خود نسخهی پشتیبان تهیه کنید. در گوشیهای شیائومی نیز روند مشابهی وجود دارد و برای پشتیبانگیری، باید به تنظیمات گوشی و سپس بخش Mi Account رفته و با انتخاب گزینهی Backup device و سپس Mi Cloud backup، از مواردی که لازم دارید، نسخهی پشتیبان تهیه کنید.
در هر یک از روشهای پشتیبانگیری روی اکانت گوگل و یا اکانت سامسونگ و شیائومی، میتوانید تنظیمات مربوط به پشتیبانگیری خودکار را فعال کرده تا بهطور مرتب، نسخهای پشتیبان از اطلاعات شما ذخیره شود.
چگونه از اطلاعات گوشی آیفون خود پشتیبانگیری کنید؟
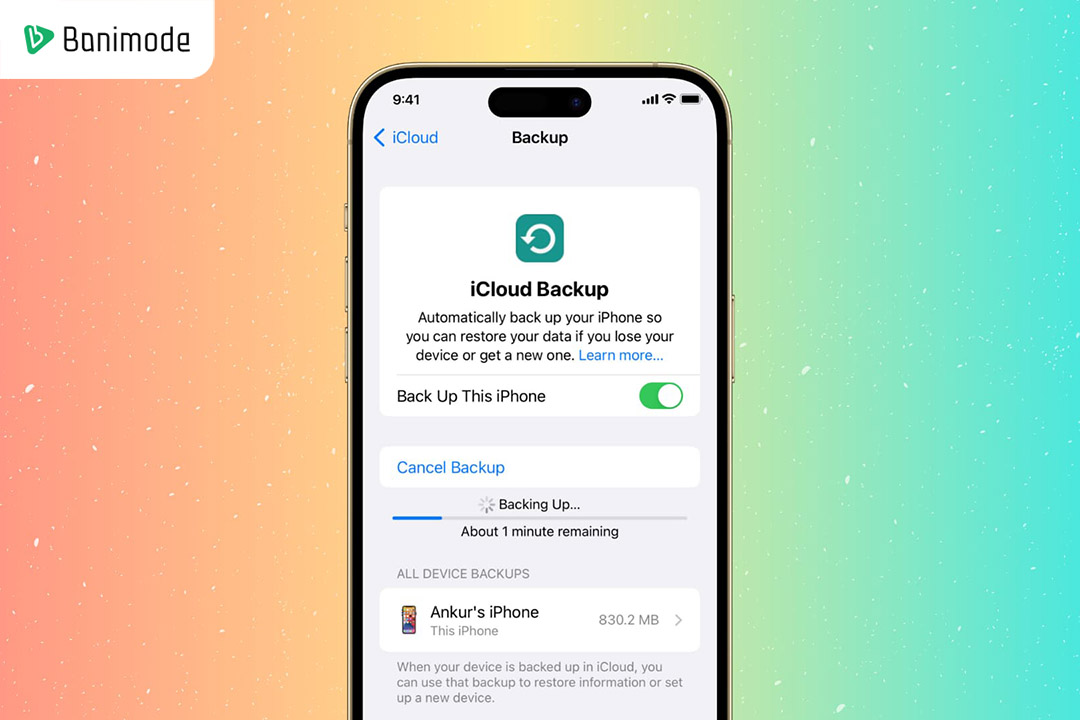
اگر صاحب یک گوشی آیفون هستید و قصد خرید گوشی آیفون یا گوشی جدید دیگری را دارید و میخواهید اطلاعات خود را به آن منتقل کنید و یا اگر میخواهید برای اطمینان خاطر از اطلاعات خود نسخهی پشتیبان تهیه کنید، نگران نباشید. چراکه در گوشیهای آیفون و سیستمعامل iOS نیز میتوان به روشهای مختلفی از اطلاعات پشتیبان گرفت.
نخستین روش استفاده از iCloud است. وارد تنظیمات گوشی شده و روی نام دستگاه ضربه بزنید. اگر وارد حساب iCloud نشدهاید، با استفاده از اپل آیدی و رمز عبور خود واردشده، سپس در تنظیمات iCloud گزینهی پشتیبانگیری خودکار را روشن کنید. در این حالت، با اتصال گوشی به شارژر و روشن بودن وایفای، از اطلاعات شما پشتیبان گرفته میشود. در صورتی هم که میخواهید بلافاصله نسخهای پشتیبان تهیه کنید، باید روی گزینهی Backup Now کلیک کنید تا فرآیند پشتیبانگیری شروع شود. فضای پیشفرض iCloud برای هر کاربر ۵ گیگابایت است.
روش دیگر استفاده از ویندوز و نرمافزار iTunes است. کافی است تا نرمافزار را دانلود کرده و روی سیستم خود نصب کنید. سپس گوشی آیفون را با کابل متصل کنید و گزینهی Trust را روی گوشی انتخاب کنید. پس از شناسایی گوشی توسط نرمافزار، از تمامی اطلاعات آن یکی نسخهی پشتیبانی تهیه کنید. در این روش هم میتوانید انتخاب کنید که اطلاعات شما روی iCloud ذخیره شود و هم میتوانید اطلاعات خود را روی حافظهی کامپیوتر ذخیره کنید.
اگر این شانس را دارید که از دستگاههای مک استفاده کنید، میتوانید بهوسیلهی آن نیز پشتیبانگیری از اطلاعات گوشی آیفون را انجام دهید. درصورتیکه از نسخهی MacOS Catalina 10.15 یا بالاتر استفاده میکنید، کافی است تا آیفون را با کابل به مک متصل کنید؛ سپس در بخش Finder گوشی را انتخاب کنید. در بخش General با انتخاب گزینهی Back up all of the data on your iPhone to this Mac میتوانید از تمام اطلاعات خود روی مک یک نسخهی پشتیبان تهیه کنید. همچنین با انتخاب گزینهی Encrypt local backup میتوانید نسخهی پشتیبان خود را رمزنگاری کنید. روی Back Up Now کلیک کنید تا فرآیند پشتیبانگیری تمام شود.
اما درصورتیکه نسخهی سیستمعامل مک شما، MacOS Mojave 10.14 یا قدیمیتر است، باید مشابه روش ویندوز، ابتدا نرمافزار iTunes را نصب کنید و سپس در بخش Device، گوشی خود را انتخاب کنید. در قسمت Backups، با انتخاب Back Up Now فرآیند پشتیبانگیری آغاز میشود. در این روش نیز میتوانید روی نسخهی پشتیبان خود رمز بگذارید و امکان تهیهی چندین نسخهی پشتیبان نیز وجود دارد.
استفاده از سرویسهای ابری برای ذخیرهسازی اطلاعات گوشی
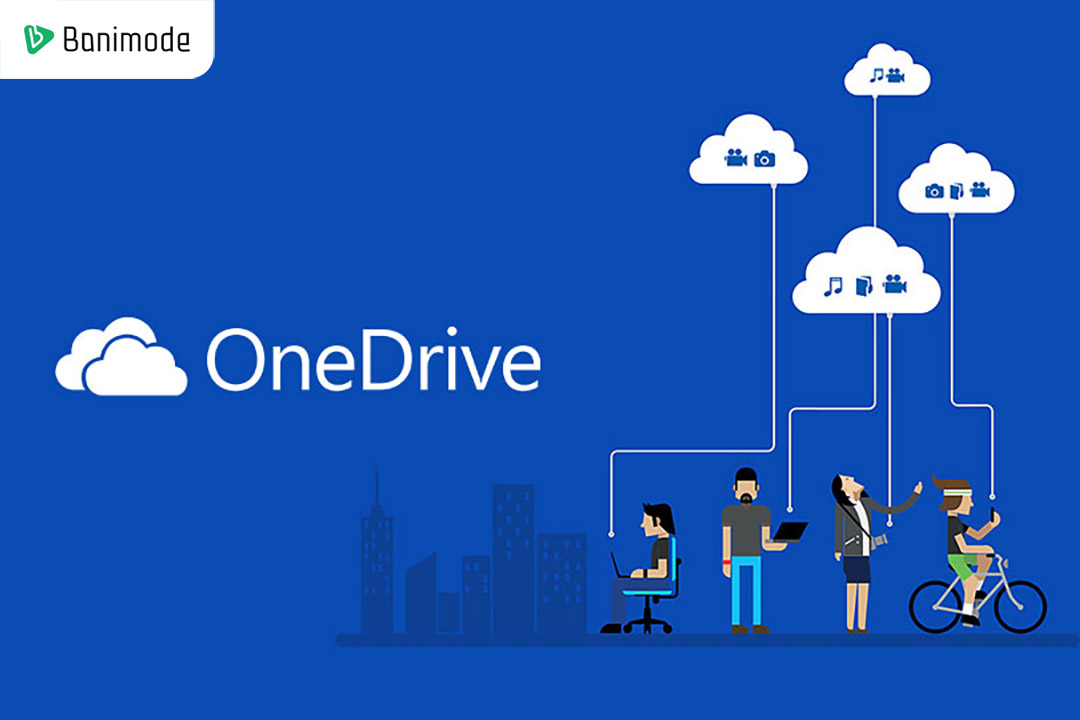
اساس کار پشتیبانگیری از اطلاعات گوشی، یا ذخیرهی یک کپی اطلاعات روی حافظهی جانبی یا حافظهی سایر دستگاهها و یا آپلود و ذخیرهی این اطلاعات روی فضاهای ابری است؛ بنابراین زمانی که ما از اطلاعات خود روی اکانت گوگل، سامسونگ، شیائومی و یا iCloud پشتیبان میگیریم، درواقع آنها روی فضای ابری ذخیره میکنیم؛ اما جز این موارد، فضاهای ابری ثالثی وجود دارند که میتوانند امکانات متفاوتی را در اختیار ما قرار دهند. برای نمونه فضای پیشفرض اکانت iCloud تنها ۵ گیگابایت و فضای پیشفرض گوگل درایو ۱۵ گیگابایت است. حال اگر حجم اطلاعات ما بیش از این باشد، یا باید اقدام به خرید اشتراک برای فضای بیشتر کنیم، یا از سایر سرویسهای ابری استفاده کنیم.
یکی از این سرویسهای ابری که به صورت پیشفرض روی گوشیهای سامسونگ نیز نصب است، One Drive از شرکت مایکروسافت است. این سرویس نیز برای اکانتهای رایگان، ۵ گیگابایت فضای ابری در نظر گرفته است. برای پشتیبانگیری روی One Drive ابتدا باید آن را نصب کنید؛ سپس وارد اکانت مایکروسافت خود شوید و اگر اکانت ندارید، یک اکانت جدید بسازید. در بخش Me و سپس Camera upload، میتوانید تنظیمات پشتیبانگیری خودکار از عکسها را روشن کنید. با انتخاب گزینهی Include videos از فیلمها نیز پشتیبانگیری میشود. همچنین میتوانید پوشههای مختلف را روی حافظهی گوشی انتخاب کنید تا آنها نیز روی فضای ابری ذخیره شوند. گزینهی Upload using نیز به شما کمک میکند تا انتخاب کنید که پشتیبانگیری فقط با وایفای انجام شود و یا از اینترنت دیتا نیز برای این کار استفاده شود. گزینهی Upload only when charging نیز پشتیبانگیری را تنها در زمان شارژ گوشی انجام میدهد.
امکان پشتیبانگیری از اطلاعات روی One Drive با استفاده از کامپیوتر نیز وجود دارد. در این روش هم میتوانید نرمافزار ویندوزی One Drive را نصب کنید و هم میتوانید از طریق وبسایت آن، پشتیبانگیری را انجام دهید. پس از نصب و یا باز کردن وبسایت، وارد اکانت مایکروسافت خود شوید؛ گوشی را با کابل به سیستم متصل کنید و آن را روی حالت File Transfer قرار دهید. پوشهها و فایلهای موردنیاز را از گوشی کشیده و در پوشهی دلخواه خود را در One Drive بیاندازید تا آپلود شوند. زمان آپلود و پشتیبانگیری نیز به حجم فایلها و سرعت اینترنت شما بستگی دارد.
افزون بر One Drive، سرویسهای ابری دیگری مانند DropBox، Rakuten Drive، Degoo و Sync.com نیز وجود دارند که هر یک از ۱ تا ۲۰ گیگابایت فضای رایگان در اختیار کاربران میگذارند و با خرید اشتراک، این حافظه تا ۱۰ ترابایت نیز قابلافزایش است. روش پشتیبانگیری از اطلاعات روی آنها نیز مانند One Drive است و با ساخت یک اکانت میتوانید بهراحتی اطلاعات موردنیاز خود را روی آنها ذخیره کنید.
بازیابی اطلاعات از نسخههای پشتیبان
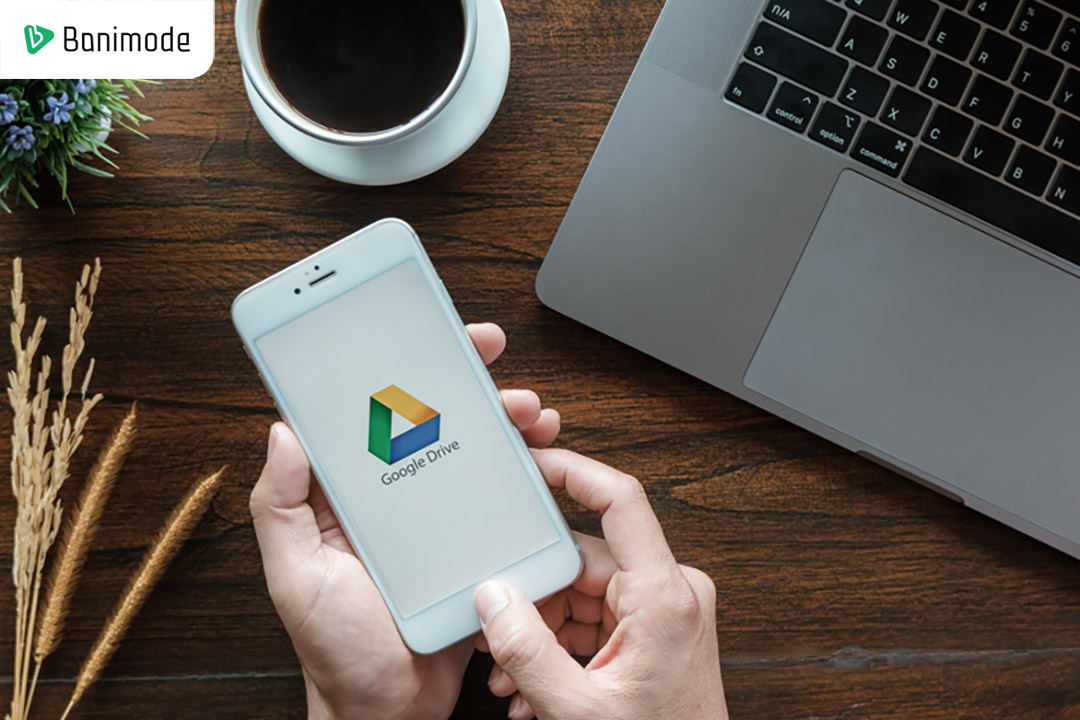
برای بازیابی اطلاعاتی که از آنها پشتیبان گرفتهاید، تنها باید به اطلاعات ورود بهحساب فضای ذخیرهسازی و اینترنت دسترسی داشته باشید. پسازآن میتوانید اطلاعات خود را روی هر دستگاهی بازیابی کنید.
برای بازیابی اطلاعات از اکانت گوگل، ابتدا باید جیمیل و رمز آن را روی دستگاه اندرویدی خود وارد کنید. این کار میتوانید هنگام راهاندازی اولیهی گوشی یا از طریق نرمافزار گوگل، گول پلی، جیمیل و یا سایر نرمافزارهای گوگل انجام دهید. از شما خواسته میشود تا دستگاهی را که میخواهید اطلاعات از آن بازیابی شود، انتخاب کنید. با زدن روی Restore، فرآیند بازیابی آغاز میشود که زمان انجام آن نیز به حجم فایلها و سرعت اینترنت شما بستگی دارد.
برای بازیابی اطلاعات از روی اکانت سامسونگ، باید ابتدا وارد حساب سامسونگ خود شوید (این کار از طریق نرمافزارهای سامسونگ مانند Galaxy Store امکانپذیر است). سپس همان مسیر پشتیبانگیری را طی کنید (باز کردن تنظیمات و سپس بخش Accounts and Backup) و زیر بخش Samsung Cloud، این بار گزینهی Restore data را انتخاب کنید. دستگاه موردنظر را برای بازیابی اطلاعات انتخاب کنید و در مرحلهی بعدی، تیک گزینههای موردنیاز خود را برای بازیابی بزنید. با زدن روی Restore در پایین صفحه، فرآیند برگرداندن اطلاعات آغاز میشود.
بازیابی اطلاعات از Xiaomi Cloud نیز روند مشابهی دارد. پس از وارد شدن به اکانت شیائومی، به بخش About phone رفته و Backup and restore و پسازآن Xiaomi Cloud را انتخاب کنید. گزینههای موردنیاز خود را اعمال کرده و روی Restore from Cloud بزنید. با انتخاب نسخهی پشتیبان مدنظر و زدن روی Restore، فرآیند بازیابی اطلاعات آغاز میشود.
برای بازیابی اطلاعات از iCloud روی گوشیهای آیفون، کافی است در زمان راهاندازی گوشی، در مرحلهی بازگردانی اطلاعات، گزینهی Restore from iCloud Backup را انتخاب کنید. این مورد در مقالات پیشین بانی مگ بهطور مفصل شرح داده شده است که میتوانید به آنها رجوع کنید. اگر هم از اطلاعات خود با iTunes پشتیبان گرفتهاید، کافی است تا برنامهی آیتونز را باز کنید، گوشی را با کابل به سیستم متصل کنید، سپس از منوی سمت چپ برنامه، Restore from a Backup را بزنید؛ با انتخاب فایل پشتیبان مدنظر و زدن گزینهی Restore، فایلها پس از چند دقیقه روی آیفون بازگردانده میشوند.
درصورتیکه پشتیبانگیری از اطلاعات گوشی اندروید را با کپی کردن آن روی کامپیوتر انجام دادهاید، میتوانید با همین روش، گوشی را به کامپیوتر متصل کنید و فایلها را از روی آن بر روی حافظهی داخلی گوشی کپی کنید. همچنین فرآیند بازگردانی اطلاعات از روی فضاهای ابری همچون One Drive نیز فرآیند پیچیدهای ندارد. با نصب برنامهی One Drive و ورود به اکانت خود میتوانید اطلاعات یا پوشههایی را که به آنها نیاز دارید انتخاب کرده، روی گزینهی دانلود بزنید و محل ذخیرهی آنها را روی گوشی انتخاب کنید تا دانلود آنها آغاز شود.
بهترین نرمافزارهای پشتیبانگیری از اطلاعات گوشی

نرمافزارهای ویندوزی و اپلیکیشنهای جانبی بسیاری برای تهیهی نسخهی پشتیبان از اطلاعات وجود دارند که در ادامه به چند مورد از آنها اشاره میکنیم.
نخستین اپلیکیشن Super Backup & Restore برای دستگاههای اندرویدی منتشر شده است. با استفاده از این اپلیکیشن و بدون نیاز به روت کردن گوشی، میتوان بهسادگی از پیامکها، مخاطبین، لیست تماسها، تقویم و لیست اپلیکیشنها پشتیبان گرفت. فایلهای پیشتیبان آن را نیز میتوان یا بهوسیلهی اتصال گوشی با کابل، به کامپیوتر منتقل کرد یا روی فضاهای ابری مانند گوگل درایو آپلود کرد و یا با پیامرسانها آنها را به هر مقصدی ارسال کرد (برای نمونه میتوان فایل مخاطبین و پیامکها را روی پیامهای ذخیرهشدهی تلگرام آپلود کرد و با این شیوه، از هر دستگاهی به آن دسترسی داشت).
از دیگر اپلیکیشنهای اندرویدی میتوان به Helium اشاره کرد که این برنامه نیز بدون نیاز به دسترسی روت میتواند از اطلاعات و برنامههای شما نسخهی پشتیبان تهیه کند. امکان ذخیرهی نسخههای پشتیبان روی حافظههای مختلف و یا ذخیرهی آن در فضاهای ابری هم فراهم شده است.
برای پشتیبانگیری از گوشیهای اندرویدی و iOS نرمافزارهای ویندوزی مختلفی نیز وجود دارد. برای پشتیبانگیری از گوشیهای اندرویدی روی ویندوز میتوان از نرمافزار Syncdroid استفاده کرد که امکانات مختلفی را شامل میشود. همچنین گاهی اوقات نرمافزار iTunes در شناسایی آیفون دچار مشکل میشود؛ در چنین مواردی میتوان از نرمافزارهایی مانند iMazing و ۳utools استفاده کرد. نرمافزار iMazing ظاهری مشابه iTunes دارد، اما کار با آن کمی راحتتر است و بهراحتی میتواند از اطلاعات شما پشتیبان تهیه کند. نرمافزار ۳utools نیز علاوه بر امکان پشتیبانگیری از اطلاعات مختلف، قابلیتهایی جالب دیگری نیز دارد؛ برای نمونه میتوانید با استفاده از آن مشخصات سختافزاری و قطعات تعویض شدهی گوشی را ببینید.
نتیجهگیری
در این مقاله از بانی مگ، روشهای پشتیبانگیری از اطلاعات گوشی را به شما آموزش دادیم. برای این کار روشهای مختلفی وجود دارد؛ هم با استفاده از خود گوشی و هم بهوسیلهی کامپیوتر، مک و حافظههای جانبی، میتوانید پشتیبانگیری را انجام دهید. برای هر روش، نحوهی بازگردانی اطلاعات را نیز گفتیم. در پایان برخی از نرمافزارها و اپلیکیشنهای پرکاربرد نیز برای پشتیبانگیری به شما معرفی شد. نرمافزارها و اپلیکیشنهای جانبی دیگری هم برای این کار وجود دارند که هر یک میتوانند مزایا و معایب خود را داشته باشند. شما چه روش یا اپلیکیشن دیگری را برای پشتیبانگیری از اطلاعات میشناسید؟
پیشنهادی باخبر
تبلیغات








